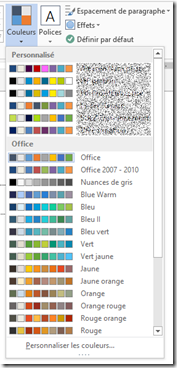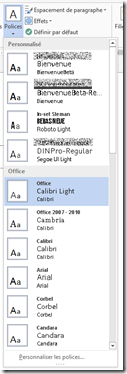Le but est de faire en sorte que les utilisateurs puissent créer de nouveaux documents Word, de nouveaux classeurs Excel, de nouvelles présentations PowerPoint et des nouveaux emails basés sur des modèles. Ces modèles seront partagés sur le réseau. Depuis la version 2007, les modèles peuvent aussi utiliser des thèmes (fichiers THMX), qui permettent d’harmoniser les couleurs et polices.
Etape 1 : préparer les dossiers et fichiers
- Lancez le gestionnaire de fichier (touche Windows + E)
- Décidez d’un emplacement pour les modèles.
Nous supposons ici que le disque partagé est le Z et que le dossier racine des thèmes et modèles sera nommé Modèles. - Dans le disque Z, créez un dossier Modèles.
- Créez des sous-dossiers dans ce dossier Modèles pour organiser les modèles (par exemple un dossier Service Communication, un autre Service Achat, etc..
- Copier/coller, dans ce dossier Modèles et dans les sous-dossiers, les modèles que vous avez déjà créés : modèles Word, modèles Excel et modèles PowerPoint.
Vous pouvez “mélanger” ces fichiers modèles, puisque chaque logiciel n’affichera que ses propres modèles. - Si vous souhaitez que tous les nouveaux documents Word soient basés sur un modèle :
- Ouvrez un modèle Word (clic droit > Ouvrir)
- Fichier > Enregistrez sous. Renommez ce modèle Normal et choisissez comme Type Modèle Word prenant en charge les macros.
- Si vous avez déjà créé des thèmes, le plus simple est de copier coller le dossier Documents Themes de leur emplacement actuel vers le disque Z. Dans ce cas :
- Cliquez sur Démarrer > Exécuter (ou Touche Windows + R), puis tapez %appdata%\Microsoft\Templates\ dans la zone Ouvrir
- Copiez le dossier Document Themes et collez-le dans le dossier Z:\Modèles.
Le dossier Document Themes est donc un sous-dossier de Z:\Modèles.
Etapes 2 : indiquer à Office 2013 où se trouvent les modèles (Office 2013 uniquement)
Cette manipulation n’est pas nécessaire dans les versions 2007 et 2010.
- Dans Word, Fichier > Options.
- Dans la boite Options, allez dans la catégorie Enregistrement.
- Dans la zone Emplacement des modèles personnels par défaut , saisissez Z:\Modèles :
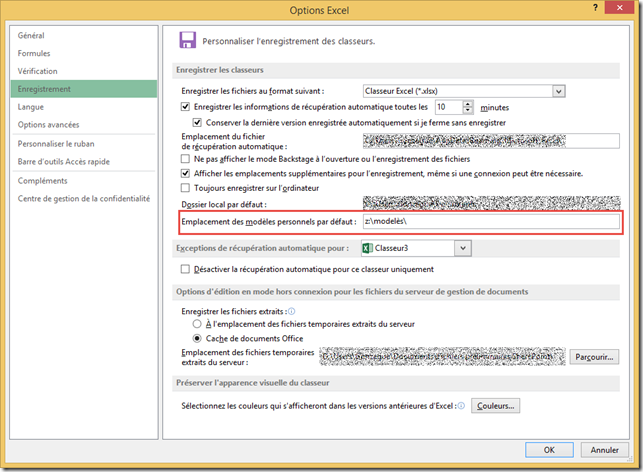
- Validez (OK).
- Recommencez l’opération dans Excel et PowerPoint. Un outil Microsoft permet d’appliquer la modification à tous les logiciels Office en une fois.
Etape 3 : indiquer à Office où se trouvent les thèmes et modèles
Appliquez cette étape pour toutes les versions d’Office (à partir de 2007)
L’objectif est que la liste des thèmes s’affiche quand on clic sur Création > Thèmes, Création > Couleurs, Créations > Polices dans Word, Excel et PowerPoint (Onglet Mise en page dans Excel).
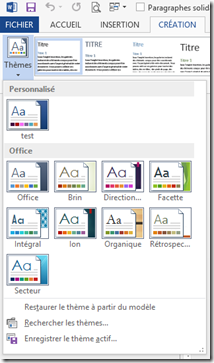 |
||
|
Les thèmes personnalisés (ici le thème “test” s’affichent dans la catégorie Personnalisé |
Les jeux de couleurs personnalisées |
Les jeux de polices personnalisés |
- Dans Word, Fichier > Options.
- Dans la boite Options, allez dans la catégorie Options avancées.
- Dans les options avancées, cliquez sur le bouton Emplacement par défaut (vers le bas).
- Cliquez sur la ligne Modèles utilisateur puis sur le bouton Modifier.
- Rechercher ou saisissez Z:\Modeles.
- Validez deux fois.
- Redémarrer Word pour que le changement s’appliquent.
Le cas d’Outlook
Les mails créés dans Outlook utilisent par défaut le modèle NormalEmail.dotm. Vous pouvez personnaliser le modèle :
- en lui appliquant le thème de l’entreprise,
- en créant des thèmes,
- en créant des insertions automatiques.
Pour que chaque nouveau mail utilise le modèle, il y a une étape supplémentaire nécessaire expliquée ici.