Voici en résumé les différentes étapes de l’installation d’un site Web fonctionnant avec WordPress chez un hébergeur. Il existe d’autres solutions.
En résumé, voici les étapes :
- S’inscrire chez un hébergeur
- Télécharger le logiciel WordPress
- Installer FileZilla
- Se connecter au serveur FTP
- Transférer les fichiers de WordPress vers le serveur
- Configurer la base de données de WordPress
S’inscrire chez un hébergeur
Vous devez louer un serveur chez un hébergeur. Voici différents hébergeurs :
- OVH
- Nuxit
- 1 and 1
- Amen
- Gandi
Tous propose sensiblement la même prestation, en tout cas pour un hébergement simple comme celui qui nous intéresse ici.
Télécharger le logiciel WordPress
Notre site Web fait “tourner” grâce à un logiciel, WordPress.
- Allez sur le site fr.wordpress.org.
- Cliquez sur le bouton à droite Télécharger WordPress. Si le navigateur vous demande de choisir entre Enregistrer ou Ouvrir, choisissez Enregistrer.
Le fichier ZIP se trouvera dans le dossier Téléchargements de votre PC. - Décompressez ce fichier dans un dossier quelconque de votre PC, par exemple c:\MonSiteWeb (nous pourrons supprimer ce dossier plus tard). Une méthode possible pour : clic droit sur le fichier ZIP puis Extraire tout. Saisir C:\MonSiteWeb.
Installer FileZilla
- Téléchargez FileZilla, par exemple sur ce site (clic sur Download FileZilla Client puis sur Download)
- Lancez le fichier téléchargé (filezillaXXX.exe)
- Cliquez sur Next dans toutes les étapes d’installation (le logiciel sera ensuite en français).
- Lancez le logiciel
- La première fois, des nouveautés sont présentées à l’écran. Fermez la boite.
Se connecter au serveur FTP
- Dans FileZilla, cliquez sur Gestionnaire de sites (le 1er bouton de la barre d’outils).
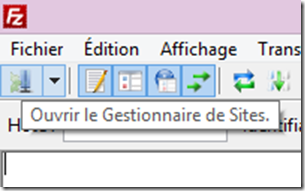
- Cliquez le bouton sur Nouveau site, saisissez le nom du site (par exemple « Mon site test ») et appuyez sur Entrée pour valider ce nouveau nom.
- Munissez-vous du mail envoyé par l’hébergeur, celui dans lequel se trouve vos codes FTP, et qui ressemble à celui-ci :
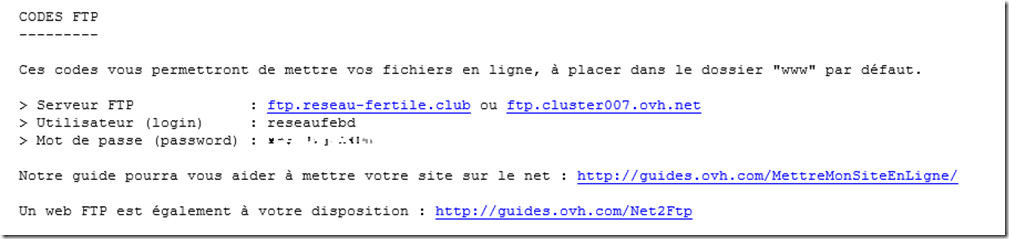
- Dans la partie droite de la boîte :
- Dans la zone Hôte, saisissez le nom du serveur (dans le mail : hôte ou host ou serveur ou server) , commençant toujours par ftp. Si le mail affiche ftp://ftp… ne saisissez pas le ftp://.
- Dans la liste Protocole, passez sur STP – SSH File Transfer Protocol
- Dans la liste Chiffrement, sélectionnez Connexion FTP simple (non sécurisé)
- Dans la liste Type d’authentification, sélectionnez Normale
- Saisissez l’identifiant (dans le mail : utilisateur ou login ou username ou name)
- Saisissez le mot de passe (dans le mail : mot de passe ou password)
ce qui donne au final quelque chose ressemblant à :
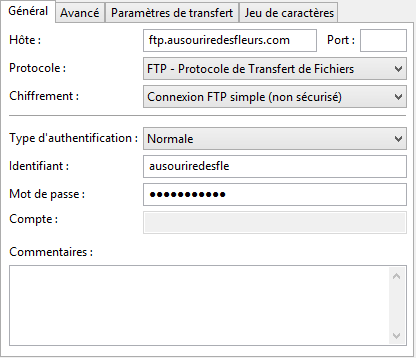
- Cliquez sur le bouton Connexion (si vous avez cliquez sur OK, tout va bien : cliquez de nouveau sur le bouton Gestionnaire de sites, sélectionnez le site dans la liste de gauche et cliquez sur Connexion.
- Le contenu du site s’affiche à droite.
Transférer les fichiers de WordPress sur le serveur
- Lancez FileZilla et connectez vous au serveur FTP.
- Dans la partie de droite (Site distant) s’affiche le contenu du serveur. Repérez un dossier dont le nom est www ou public_html ou htdocs (il est aussi parfois nécessaire de commencer par aller dans un dossier portant le nom du site). Chez Nuxit, ce dossier est www.
- Si le dossier contient des fichiers, supprimez-les (ils servent actuellement à afficher que le site est en construction pour les internautes qui tomberaient sur votre site)
- Dans la partie de gauche, affichez le dossier que vous avez dé-zippé tout à l’heure :
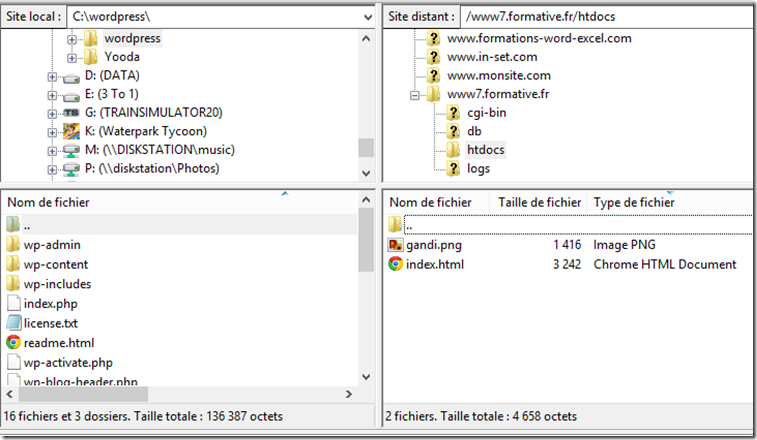
- Cliquez sur un des fichiers à gauche et puis faites CTRL + A pour sélectionner tous les fichiers
- Faites un clic droit sur la sélection puis cliquez sur Envoyer.
En bas de FileZilla se trouve un onglet Transferts échoués. S’il contient des fichiers, vous devez les envoyer de nouveau : clic droit dans la zone vide du volet puis Réinitialiser et replacer tous les fichiers dans la file d’attente. Dans l’onglet Fichiers en file d’attente, cliquez sur Traiter la file d’attente.
Configurer la base de données de WordPress
- Rendez-vous sur la page d’accueil de votre site, en saisissez le nom du site dans la barre d’adresse de votre navigateur. Attention : Google ne connait pas encore votre site ! Ne tapez donc pas le nom dans la zone de recherche de Google mais bien dans la barre d’adresse, comme dans cet exemple :
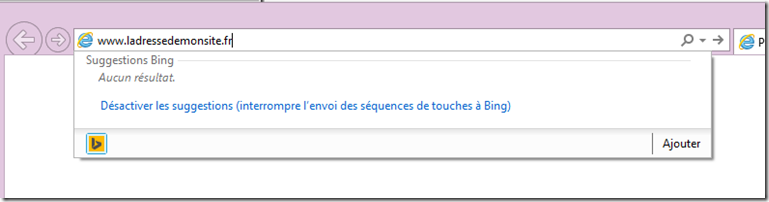
Si vous vous trompez d’une seule lettre (ou espace), le navigateur va vous diriger vers son moteur (Google ou Bing) pour tenter de trouver votre site (qui n’y sera donc pas) - La page d’accueil affiche :
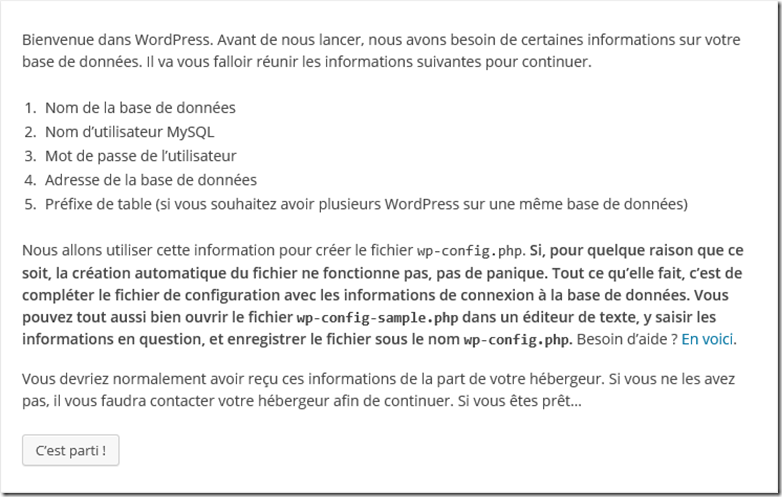
- Cliquez sur C’est parti !, ce qui affiche :
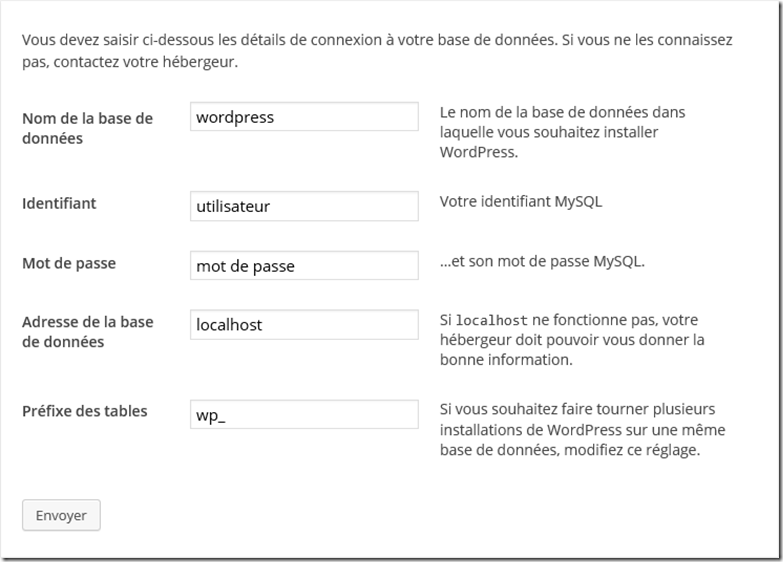
- Munissez-vous du mail envoyé par votre hébergeur qui contient les codes MySQL, comme par exemple :

- Remplissez les zones comme ceci :
- Nom de la base de données : dans le mail, correspond à nom de la base ou database name
- Identifiant : dans le mail, correspond à username ou login ou nom d’utilisateur
- Mot de passe : dans le mail, correspond à password ou mot de passe
- Adresse de la base de données : dans le mail, correspond à adresse de la base ou serveur de base de données ou database server
- Cliquez sur Envoyer.
- WordPress indique que tout s’est bien passé. Cliquez sur Lancez l’installation.
- Saisissez :
- le Titre du site, en français, avec accent, espaces et tout
- un identifiant, que vous inventez
- un mot de passe, que vous inventez. CONSERVEZ CE MOT DE PASSE précieusement
- votre adresse de messagerie (celle que vous utilisez au quotidien)
- Cliquez sur Installer WordPress.
- Quel succès ! s’affiche. Cliquez sur Se connecter.
Vous avez un site Web en ligne !
Pour retrouver l’interface d’administration, saisissez dans la barre d’adresse www.le_nom_de_mon_site.com/wp-admin.