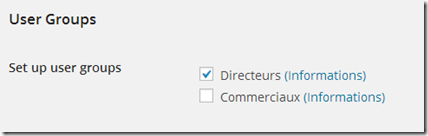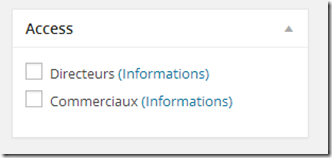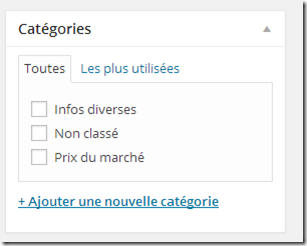Fonctionnalités
Cette extension permet de réserver l’accès à certains contenus (articles, pages…) à certaines personnes.
Le principe est que les utilisateurs sont affectés à des groupes. Et vous autorisez l’accès d’un contenu à un un plusieurs groupes. Autrement dit, vous n’autorisez pas un utilisateur mais tout un groupe. L’avantage est que quand vous ajoutez un utilisateur à un groupe, l’utilisateur “hérite” des droits du groupe.
Installation
Comme toute extension WordPress :
- Extensions > Ajouter
- Saisir User Access Management dans la zone Recherche
- Sur la première ligne de résultat, cliquez sur Installer maintenant et confirmez.
- Cliquez sur Activer l’extension.
- L’extension ajoute un menu (barre latérale noire) : UAM.
Configuration
- UAM > Paramètres.
- Dans Paramètres des articles, cochez Oui à Cacher complètement les articles.
- Dans Paramètres des pages, cochez Oui à Cacher complètement les pages.
- Validez.
Créer des groupes
- UAM > Manage User user group
- Dans User group name, saisissez le nom d’un groupe d’utilisateurs
- Saisissez éventuellement une description.
- Laissez Uniquement le groupe d’utilisateurs pour Autorisations en lecture et Autorisations en écriture.
- Ne pas cocher de type d’utilisateur.
- Cliquez sur Add user group :
Ajouter des utilisateurs à un groupe
- Utilisateurs > Tous les utilisateurs. Vous voyez désormais une colonne uam user groups.
- Ajoutez ou modifiez un utilisateur.
- Dans sa fiche, tout en bas, vous verrez la zone User Groups. Cochez le ou les groupes dont la personne doit faire partie et validez.
Affecter une page à un groupe
- Ajoutez ou modifiez une page.
- Dans le barre latérale droite, cochez le groupe pour lequel la page sera visible.
Affecter des articles à un groupe
Pour les articles, vous avez deux possibilités :
- affecter un article à un groupe, exactement comme avec les pages (cf. ci-dessus)
- affecter une catégorie d’articles à un groupe, puis affecter chaque article à une catégorie, ce que nous allons voir dans cette partie.
1-. Affecter une catégorie à un groupe
- Articles > Catégories.
- Ajoutez ou modifiez une catégorie.
- Dans la zone Set up user groups, cochez le ou les groupes dont la catégorie doit faire partie et validez.
2-. Affecter un article à une catégorie
Désormais, à chaque fois que vous publierai un article, vous devrez l’affecter à une catégorie. Si l’article n’est affecté à aucune catégorie, il sera visible de tout le monde.
- Articles > Tous les articles.
- Ajoutez ou modifiez un article.
- Dans le barre latérale droite, dans la zone Catégories, cochez la ou les catégories pour cet article et validez.